Blog
Read the latest blogs
Find tutorials, guides and use case examples in the
Learning center
The Capture process is an essential part of designing automation flows. Capturing an element in a building block means gathering information about the element, so that it can be found when the flow is executed. Examples include: an ID of a field, the text inside a link, the row number in a table, an image on the screen, etc.
Note: Capture settings would be available if you are logged in as an administrator.
The Capture Settings section is for setting default values used when capturing elements for automation flows.
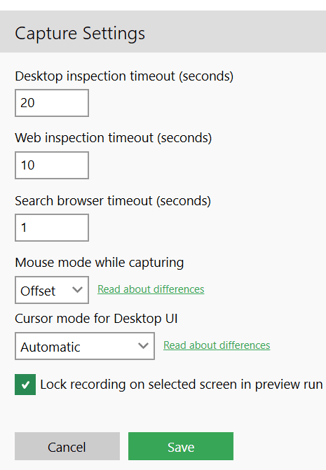
Desktop and web inspection timeout defines the maximum duration of the individual capturing process in a building block. In other words, the time it takes from an element is selected in the running application to the information is captured back into the building block. If the building block is not able to find the necessary information within the time specified, the capture operation is cancelled.
If you are experiencing frequent capture failures, not caused by issues in the automated application, a possible cause can be performance related issues on the Studio host machine. Consider increasing these settings in such a situation.
Search browser timeout is the time LEAPWORK will allow a browser (or a tab in a browser) to be unresponsive before declaring a timeout.
The 'Mouse mode while capturing' setting is especially relevant when using LEAPWORK Studio via a VDI or similar virtual desktop context.
The default setting is 'Offset', which works perfectly for most users. Selecting 'Position' is relevant in the VDI/Virtual context. Here, LEAPWORK will capture the pointer’s position to ensure correct capturing.
For more information about Mouse mode, please read this article on our Knowledge Base.
Leapwork manages system mouse movement while inspecting Desktop applications, it does not affect Web automation at all. This option must be used in both single elements capturing mode and Smart Recorder.
Check the 'lock recording on selected screen in preview run' checkbox to lock the recording on the desired screen during preview runs.
Click Save to save all the details.
©2024, Leapwork. All rights reserved.