Blog
Read the latest blogs
Find tutorials, guides and use case examples in the
Learning center
In response to user needs and platform advancements, Leapwork now offers two licensing configurations. The first configuration, available From version 2024.2.32 onward, introduces advanced and flexible licensing, suitable for both individual users and large-scale enterprises. Below is detailed guidance on both configurations.
The second configuration before version 2024.2.32, includes traditional licensing options.
As a Leapwork user, your license type (Trial, Standalone, Platform, or Enterprise License) determines your access to the Leapwork Automation Platform.
Note: License Management settings are available if you are logged in as an administrator. For more information, please refer to licenses and deployment.
All licenses are installed on the Controller using Studio as the interface. For installation and activation details, see the Download and Installation Guides.
ATTENTION: One controller will be associated with one license.
The active license configuration can be found in License Management under the Settings section.
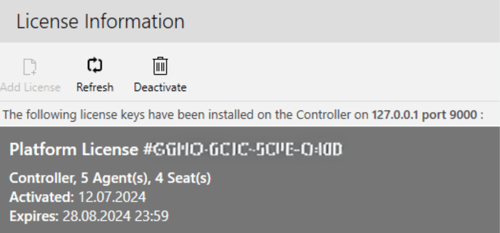
The Add a License button is disabled by default when the customer’s license is active. When the current license expires, the button will be enabled, allowing the purchase of a new license. This ensures a seamless transition and continuous use of the product without interruptions.
Refreshing the license updates changes such as adjustments to the number of users, agents, AI Blocks, or Cloud Blocks. This process grants access to important features, ensuring the correct configuration and optimal performance of your Leapwork platform.
To refresh, click the Refresh License button and then click Refresh.
-png.png?width=500&name=imagen%20(3)-png.png)
Note: When Customer Support requests a license refresh, it is essential to follow their instructions.
You can deactivate a license to migrate the license to another Controller machine. To deactivate, click the Deactivate License button and click Deactivate.
-png.png?width=500&name=imagen%20(2)-png.png)
Note: If the last active license is removed from a Controller, you must add a new license before it becomes accessible.
As a LEAPWORK user, your license type (Platform License or Single-User License) determines your access to the LEAPWORK Automation Platform.
Note: License Management settings are available if you are logged in as an administrator.
More about the LEAPWORK licenses and deployment.
All licenses are installed on the Controller using Studio as the interface.
The active license configuration is available at Settings --> License Management.

Adding additional resources to an existing license (e.g., additional Agents) is possible by contacting LEAPWORK. LEAPWORK will issue a new subscription covering the additional components which you can then add using the 'Add license' button.
When you click 'Add license', the following dialogue will open:

Click on the link to log in to your account at leapwork.com. If you experience problems logging into the account management page, please contact LEAPWORK.
Once logged in, you will see three sections:
Use the form to generate a new license key by doing the following:

This is a list of the purchased subscriptions, both active and expired.

Each subscription shows how many unused Controllers and Agents are available for the subscription and the expiration date for the subscription.
Whenever you generate a license key it is added to the license key list. It is possible to download this list.

Back in Studio, paste the generated license key into the license key field and click OK. This will add the license to the License overview for the Controller. Each license will clearly display the agreed configuration as well as duration.

It is perfectly acceptable to deactivate a license to move it to another Controller machine or to remove all agents from one Controller and add it to another Controller.
In both cases, you will need to deactivate the licenses to free up the Controllers and Agents. Deactivation is always done from Studio by selecting the license to deactivate and then clicking 'Deactivate'.

After clicking the link, a confirmation of the deactivation is shown.

If you have removed the last active license from a Controller, you will need to add a new license to the Controller before it will be accessible.
©2024, Leapwork. All rights reserved.