Blog
Read the latest blogs
Find tutorials, guides and use case examples in the
Learning center
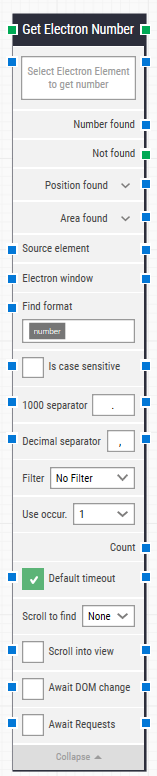
Building Block Header
The green input connector (top left) triggers this block to begin execution.
The green output connector (top right) is triggered when an Electron number is successfully fetched.
You can always change the header text of a block by double-clicking on it and typing in a new title.
Select Electron Element to get number
This property contains the locator for the Electron element from which the number has to be extracted.
An Electron number locator can be captured by right-clicking on the property and selecting “Capture new Electron number”.
The property can be cleared by right-clicking and selecting “Clear Electron number”.
Number found
This property contains the number that was found.
Not found
This green output connector triggers if the Electron element is not found before the timeout (see below). This is typically used to branch the execution flow or to explicitly fail a case by linking it to a Fail block.
Position found
The application canvas position where the Electron element was found in X, Y coordinates. The top-left corner of the application canvas is position 0, 0.
Area found
The application canvas position and size of the found Electron element in X, Y, Width, Height coordinates, starting with the upper-leftmost pixel. The top-left corner of the screen is position 0, 0.
Source element
You can choose to either define the source or select the “Element” option. By doing the latter, the Electron element locator will be limited to only work inside the source element.
Electron window
Once an Electron window is found and the focus is set, this property contains a handle to the window. This can be used in cases where multiple windows are open during when running a test in order to direct other building blocks to use a specific window.
Find format
Define a format that the number must meet to be retrieved. For instance, by defining “Price: [NUMBER] USD” only numbers inside text such as “Price: 123.00 USD” will be retrieved.
Is case sensitive
Select whether the format should be case sensitive. By default, it is case insensitive.
1000 separator
Define the character used to separate 1000s within the number. The default value will be that set in Leapwork’s regional settings in Windows — typically “,” or “.”.
Decimal separator
Define the character used to separate decimals within the number. The default value will be that set in Leapwork’s regional settings in Windows — typically “,” or “.”.
Filter
Define a filter that the number must meet to be retrieved. For instance, only retrieve numbers that are “Greater than 100”.
Use occurrence
Select which occurrence of the Electron element to use, if more than one is found. Select “All” to iterate through all of the occurrences.
Default timeout
If the 'Default Timeout' property checkbox is not selected, then the timeout value will be set to 10 seconds unless changed manually. If the 'Default Timeout' property checkbox is selected, then the 'Default timeout' value selected in the flow settings (under “Max. run time”) will be applied.
Scroll to find
When a value other than “None” is selected, the building block will use scrolling when searching for the Electron element.
Scroll into view
When this is selected, any found Electron element is automatically scrolled into view.
Await DOM change
Delay the search for the Electron element until there has been no changes to the application’s DOM for a specified period of time (e.g., three seconds).
This is useful when waiting for behind-the-scenes updates in javascript to occur. Regardless of this checkbox, the search and click will occur after waiting a maximum of 30 seconds.
Await Requests
Delay the search for the Electron element until there has been no active XHR requests for a specific period of time (e.g., three seconds).
Regardless of this checkbox, the search and click will occur after waiting a maximum of 30 seconds.
©2024, Leapwork. All rights reserved.