Blog
Read the latest blogs
Find tutorials, guides and use case examples in the
Learning center
A Schedule is a component of Leapwork that enables the user to define when the flows in a Run List are run, and on which Agents - whether at pre-selected times or after specified time intervals. Schedules can be triggered either on-demand (such as through API calls to Leapwork) or at a single or recurring time interval.
The Leapwork scheduler provides control over automation flows, and helps to optimize time and resources. Among many things, it includes the following:
Granular control to run flows once or more at specific times during the day, in specific time-zones
The estimated run time is automatically calculated based on past performance and parallelization options
Recurring schedules can be controlled with working hours windows and queue options
Steps in a Run List can be easily parallelized; either divided out across selected Agents or run on all
Scheduled runs can be skipped or robustly queued based on the Agent busy status
Scheduled runs can be stopped immediately in case a single automation flow fails or other limits are exceeded
Schedules are used in many scenarios but the most common are as follows:
After designing automation flows, users can schedule these flows to run automatically in different operating systems and with different browsers using the scheduler configuration.
Once a schedule is created, it is saved on the Controller. This means the user defines the schedule in the Leapwork Studio, whilst the Controller keeps track of the schedule and handles the execution on the environments.
Schedules are associated with Run Lists and can be accessed from the top menu of ‘Run Lists’ section:
To create a new schedule, follow these steps:


There are two run types to choose from in the 'Trigger' drop-down:
| On Demand | The schedule will not be run unless someone explicitly clicks the "Run Now" button or triggers it to run through the REST API. |
| Scheduled | Time-based triggers for the schedule. |
For the 'Scheduled' run type, the following parameters should be specified:
| Time zone | The user should choose a particular time zone from the available list. The schedule will trigger according to the time zone selected. |
| Start time | The Start time is the first run of a schedule. If the schedule is set to recurring (e.g. every first Monday of a month), the start time will be adjusted to the first run. If the recurring schedule is edited, a new start time will be changed to the next run according to the recurrence. |
| Recurring |
The option to define whether a single trigger or multiple triggers at regular intervals are required. |
| End Time | The End time is the last time when a run can start and is available only in the case of a recurring schedule. |
| No. | The schedule will run only once. |
| Every 'X' Seconds/Minutes/Hours/Days/Weeks/Month | Repeats the schedule every 'X' Seconds/Minutes/Hours/Days/Weeks/Month Example: 1440 minutes |
| After last run 'X' sec. delay | The schedule will be run immediately after a run is completed (in a loop) with 'X' seconds delay in between each run. |
| Working hours | Defining the working hours provides additional control over the execution of the schedule. |
| Every day, all time | Choose this for a 24 x 7 schedule. |
| Custom | Choose the specific days and working hours. |



For each action, select a condition as well as the action required:


To define the details of the action, the schedule offers a number of tokens that can be used to define e.g. the body of an e-mail, the URL of a call to a web service, or the input parameters to a PowerShell script executed on the Controller:

More about possible integrations with LEAPWORK.
Variables:
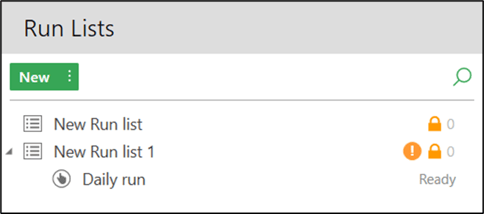
After right-clicking on a schedule, the user can click the 'Run Now' button to start the immediate execution of the schedule - otherwise it will run on a defined schedule.
©2024, Leapwork. All rights reserved.