Blog
Read the latest blogs
Find tutorials, guides and use case examples in the
Learning center
With the Smart Recorder, you build flows one robust step at a time by clicking on user interface elements, selecting an action from a smart suggestion list and entering the data needed – after which the action is immediately performed. After performing the desired number of steps, the Smart Recorder will then construct the flow with the right building blocks for you.
Starting the Smart Recorder is just like adding a new building block. Simply pull the green connector from an existing building block or right-click the design canvas and select "Start Recorder". The recording can start from any building block, so it can be used to add actions and building blocks to an existing flow or to start up a new flow:
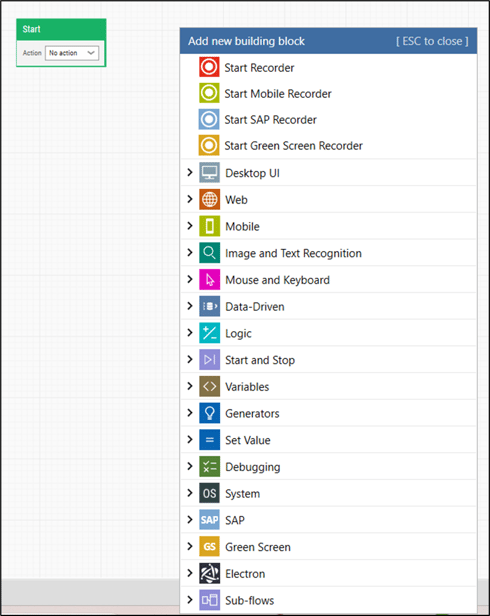
When the Smart Recorder starts, Leapwork minimizes and the Smart Recorder Widget is visible in the lower left corner of the screen:

When the red dot is blinking and the status says "Recording", we can start capturing elements in one or more applications.
Typically the first action using the Smart Recorder is to start an application. When the the Smart Recorder widget is hovered, a few more options shows:
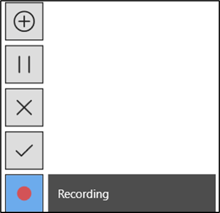
When the "plus sign" is clicked, you can launch the Start Application, Start Electron Application, or Start Web Browser:
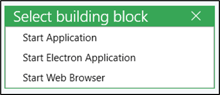
Based on the selection a wizard dialog will help to gather the needed data for this action. For example starting a web browser will need information about what browser to use and what URL to navigate to:
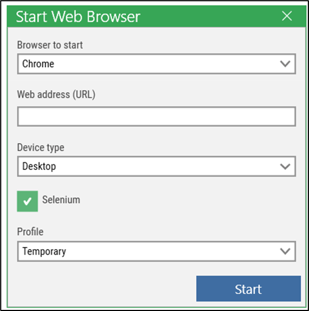
All actions require input, and to get more knowledge about the individual fields, please see the list of actions - essentially Leapwork building blocks - that can be found here: Building blocks / Actions
Once the application under automation is running, we can start automating the process. Simply use the mouse to select the element in the application that we want to interact with:
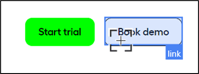
In this example the "Book demo" link on Leapwork.com is highlighted using the mouse. To add an action to this element, left-click the mouse, and Leapwork will present an intelligent list of available actions for the selected element. We select a link on a web page, so the suggested actions are the most relevant to a link on a web page: click the link (element), hover the link (element), find the link (element) etc:
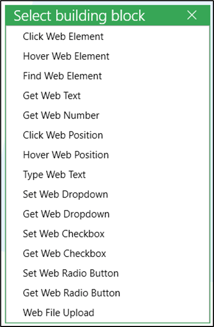
To click the link, select the "Click Web Element" option. This will just like when we opened the browser - start a wizard to configure the selected action. For a click-action the wizard is simple: select the button to perform the click:
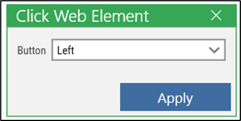
When "Apply" is clicked, two thing happens:
1. The action and the configuration is added to the recording.
2. The Smart Recorder will perform the action inside the actual application, making both the recording and the application under automation ready for the next action.
Clicking the "Book demo" opened a form on the website. The Smart Recorder is still running, allowing one of the fields in the form to be selected:
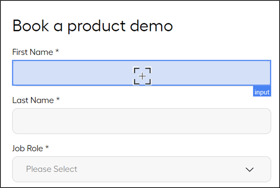
When a field is selected, a list of actions is shown. Notice that the actions displayed and the ordering of the actions are different from when the link was selected. The Smart Recorder understands the context of the selected element and will propose the best suited actions for the individual elements:
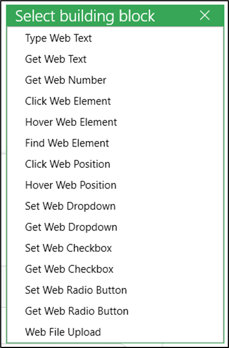
Selecting "Type web text" will allow us to specify the text to enter into the "First name" field:
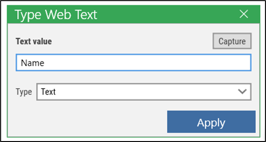
Once the text is entered, click apply to add the action to the recording, and insert the text directly into the application.
When the desired actions is added to the recording, the recording is committed by hovering the Smart Recorder widget and clicking the "check mark":
![]()
The Smart Recorder will now stop, and focus is moved back into LEAPWORK, where the actions - expressed as building blocks - is added to the flow:
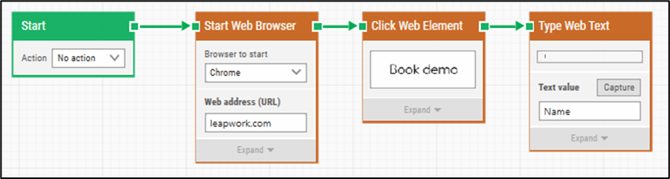
In some cases it is necessary to manipulate the application under automation or find relevant data to add to a flow while the recording is ongoing. Use the "Pause" button in the Smart Recorder widget to pause the recording.
To resume the recording, click the "Play" button in the Smart Recorder widget.
Both the pause and resume recording can be done using keyboard short cuts:
| Action | Keyboard short cut |
| Pause | ESC |
| Resume recording | Ctrl + F1 |
To clear an ongoing recording to either restart the Smart Recording or simply skip it, hover the Smart recorder widget and click on the "cross". This will clear the recording, close the Smart Recorder and move focus back into Leapwork.
©2024, Leapwork. All rights reserved.