Blog
Read the latest blogs
Find tutorials, guides and use case examples in the
Learning center
Leapwork supports execution of automation flows on remote machines. This allows for flows to run uninterrupted and provides the possibility to run the same flow in different configurations.
In the Leapwork Automation Platform, Agents represent the machines or cloud environments where automation flows can be executed. Agents can be assigned when setting up [Schedules] or running automation flows in preview mode..
Leapwork provides several types of Agents, each offering distinct capabilities:
Leapwork Agents:
Leapwork Agent for on-premise execution.
Leapwork-managed cloud-based Agent.
Web Only Agents:
This section covers how to create a new Agent and details each Agent type.
To configure a Leapwork Agent, follow these steps:
Open Leapwork Studio and navigate to the Agents section.
Select the appropriate Agent type and configure the necessary settings.
Save the configuration and test the connection.
For detailed setup instructions, refer to each Agent type below.
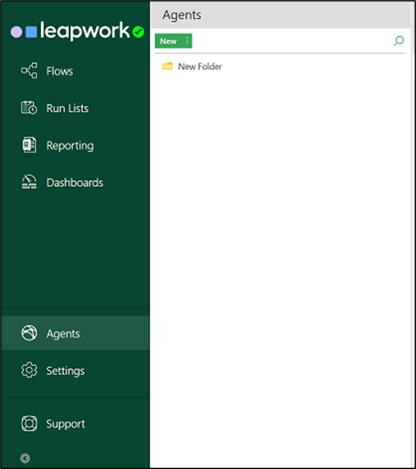
The Remote Agent is Leapwork’s proprietary runtime agent for distributed automation execution. It supports Web, Desktop UI, and Virtual Desktop automation.
Setup Steps:
Select Remote Agent from the Agent type drop-down.
Enter a unique Agent name (e.g., “Local Agent”).
Specify the hostname.
Note: If the Agent is installed on the same machine as Leapwork Studio, use localhost. Otherwise, specify the IP address, machine name, or DNS name of the remote machine.
Set the port.
Note: Default port is 6777. Confirm that this port is open on the firewall to ensure connectivity.
Choose the screen resolution.
Select the proxy configuration method from the following options:
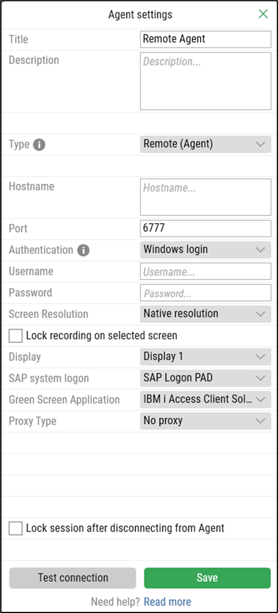
If the Agent is configured correctly, Leapwork will open a terminal window displaying the host computer's desktop. At this point, you can log in with the Windows account that the Agent should use. This session remains active until the Agent machine is restarted.
Save the configuration to complete the setup.
For more details, see Remote Agents documentation.
Leapwork offers Cloud Agents as part of its fully managed cloud-based infrastructure. These agents are designed exclusively for web automation, providing a scalable execution environment without requiring on-premise infrastructure.
Setup Steps:
To set up a Leapwork Cloud agent, follow these steps:
Enter a title for the Cloud Agent.
Select the agent type from the ‘Type’ dropdown and choose Leapwork Cloud Agent.
Select the specific Cloud Agent assigned to the customer from the ‘Leapwork Cloud Agent’ dropdown.
Select the screen resolution for execution.

Leapwork supports integration with Selenium Grid, allowing users to execute web automation tests across multiple browsers and environments in a distributed setup. Selenium Grid acts as a proxy, distributing automation execution to multiple Selenium nodes instead of using a Leapwork Agent.
Note: Users must configure their own Selenium Grid before adding the agent in Leapwork.
Setup Steps:
To set up a Selenium Grid agent, follow these steps:
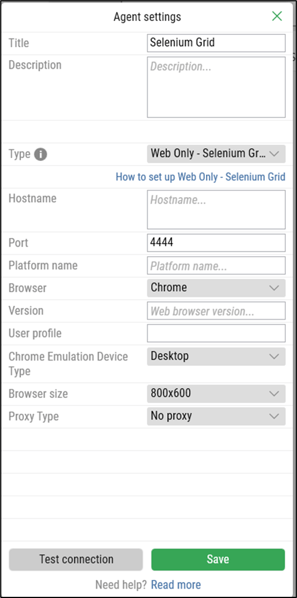
For more details, see Selenium Grid Documentation.
Leapwork supports integration with Sauce Labs, a cloud-based testing platform that allows you to run automated web and mobile tests across a wide variety of browsers, operating systems, and devices.
This agent type is ideal when you want to validate cross-browser and cross-platform compatibility without maintaining your own infrastructure. Use it to execute automation flows on real browsers and devices in the cloud—especially useful when testing environments are not available locally.
Note: You must have a valid Sauce Labs account and access credentials before proceeding with the setup.
VIDEO TUTORIAL: Learn how to set up an Agent for Sauce Labs.
Setup Steps:
To set up a Sauce Labs agent, follow these steps:
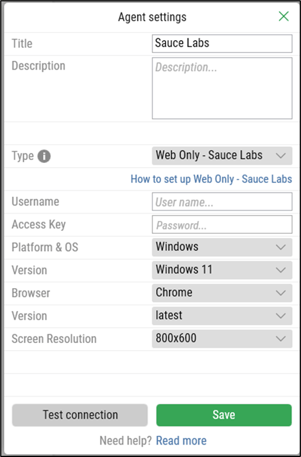
For more details, see Selenium Grid Documentation.
Leapwork supports integration with BrowserStack, a cloud-based testing platform that enables automated testing across a wide range of browsers, operating systems, and mobile devices.
This agent is ideal when you need to run web tests on real devices and browsers in the cloud, especially for validating cross-browser compatibility and ensuring coverage on systems not available in your local setup.
Note: You must have an active BrowserStack account and access credentials before configuring this agent.
VIDEO TUTORIAL: Learn how to set up an Agent for BrowserStack.
Setup Steps:
To set up a BrowserStack agent, follow these steps:
Enable Local identifier and enter a value in the input field to test a locally hosted application.
Note: This setup uses BrowserStack Local to test internal or private servers, as well as public URLs, through the BrowserStack cloud infrastructure. It supports firewalls, proxies, and Active Directory.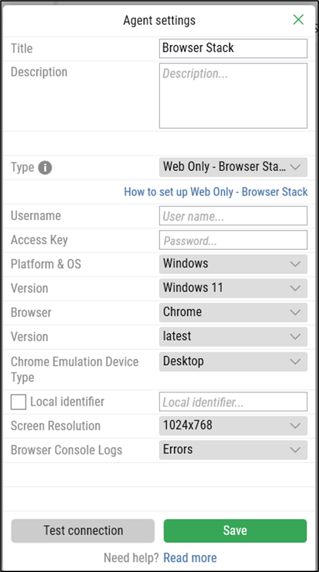
For more details, see Browser Stack Documentation.
Leapwork supports integration with Gridlastic, a cloud-based Selenium Grid service that enables cross-browser testing across different operating systems and browsers—without needing to maintain your own Selenium infrastructure.
This agent is ideal when you want to run web automation flows in a cloud-hosted Selenium environment while keeping full control over your configurations and test distributions across multiple browsers and OS combinations.
Note: You must have an active Gridlastic account and access credentials before configuring this agent.
Setup Steps:
To set up a Gridlastic agent, follow these steps:
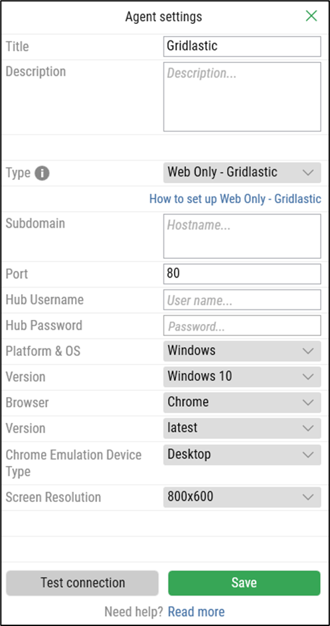
For more information, refer to Gridlastic’s official documentation.
Leapwork supports integration with LambdaTest, a cloud-based cross-browser testing platform that allows you to automate web application testing across more than 3,000 browsers, operating systems, and real devices.
This agent is ideal when you need to validate how your web application behaves across a broad range of browsers and OS combinations, without managing your own test infrastructure.
Note: You must have an active LambdaTest account and access credentials before configuring this agent.
Setup Steps:
To set up a Gridlastic agent, follow these steps:

Use configured Agents in schedules and preview runs within the Leapwork Automation Platform.
Note:
Learn more about using configured Agents in schedules.
Learn more about using configured Agents in preview runs.
Updated 21.3.25
©2024, Leapwork. All rights reserved.